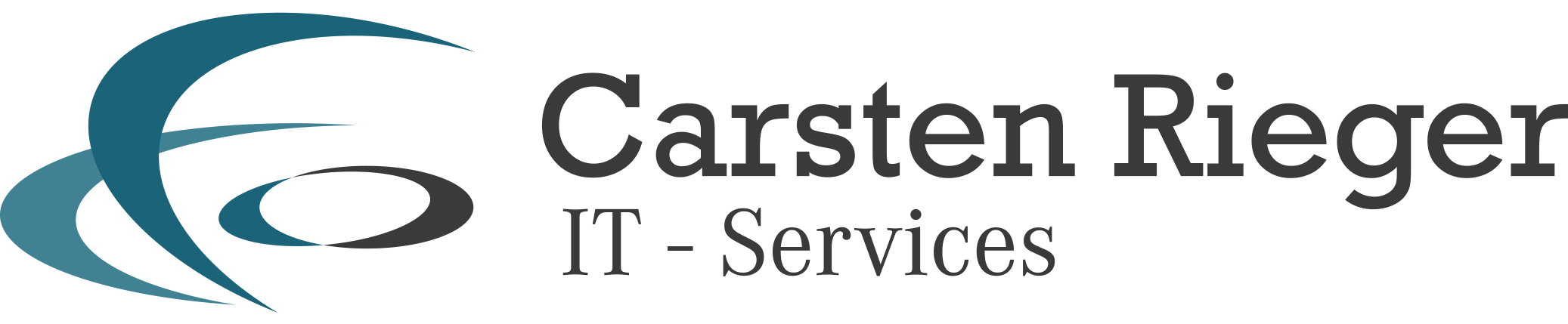Mit dieser Anleitung zeigen wir Ihnen, wie Sie in Ihrer OpenCloud eigene Benutzer und eigene Gruppen anlegen und diese bspw. dedizierten Spaces zuweisen. Auch Collabora Office lässt sich leicht integrieren, so dass Sie Office-Dokumente direkt erstellen, ansehen und (kollaborativ) online in OpenCloud bearbeiten können.
1. Gruppe(n) anlegen
2. Benutzer anlegen
3. Spaces anlegen
4. Spaces administrieren
5. Freigaben
6. OpenCloud Collabora Office
1. Gruppen anlegen
Navigieren Sie auf das sogenannte Hamburger Menü und wählen Admin Setttings » Groups
Legen Sie zuerst ihre Gruppen an, bspw. „Marketing“ und „IT-Infrastruktur“:
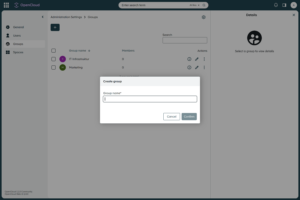
2. Gruppen anlegen
Erstellen Sie dann die gewünschten Benutzer und weisen diese den entsprechenden Gruppen zu (Admin Setttings » Groups):
Benutzer #1: IT-Infrastruktur
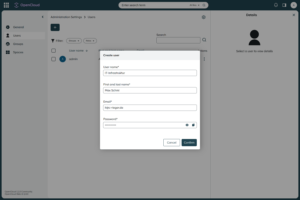
Bestätigen Sie den Dialog und klicken dann auf den Bleistift neben dem Benutzernamen, um diesen Benutzer einer Gruppe zuzuweisen:
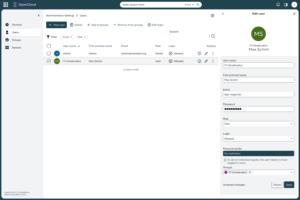
Wiederholen Sie die Schritte für den Benutzer und die Gruppe Marketing.
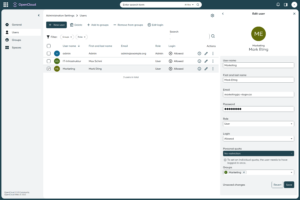
3. Spaces anlegen
Wechseln Sie nun zu Spaces und erstellen die Spaces „IT-Infrastruktur“ sowie „Marketing“.
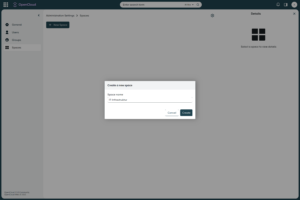
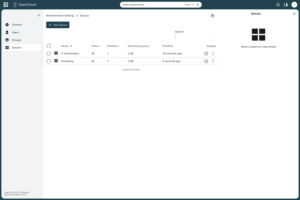
Bei Bedarf können Sie über das Kontextmenü » Actions bspw. die Quota oder einen Subtitel anpassen.
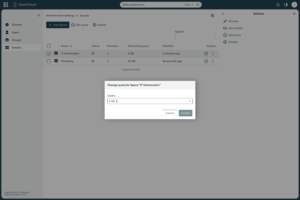
4. Spaces administrieren
Wechseln Sie nun in die Dateiansicht zurück und navigieren zu den Spaces. Weisen Sie den Spaces die entsprechenden Gruppen zu.
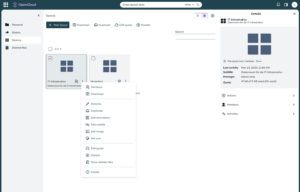
Wählen Sie noch die Berechtigungen aus, bspw. „can edit“
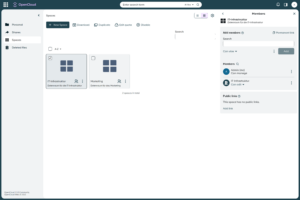
Der Administrator ist zugleich der Administrator dieses Raumes. Die Mitglieder der jeweiligen Gruppe können den Raum vollständig nutzen, nicht jedoch administrieren.
Mitglieder anderer Gruppen sehen nur die Räume, in denen Sie auch Mitglieder sind. Am Beispiel der Gruppe IT-Infrastruktur zeigen wir folgende Ansicht:
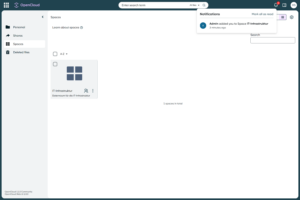
Mitglieder der Gruppe IT-Infrastruktur sehen nur ihren Space, nicht aber den Space Marketing. Und entsprechend die Gruppe Marketing nur den Space Marketing.
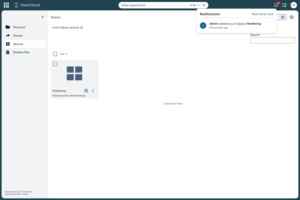
Möchte man eine Schnittmenge bilden, also bspw. die Marketing-Abteilung am Space der IT-Infrastruktur teilhaben lassen, so können Sie einzelne Benutzer oder auch die Gruppe(n) dem Space hinzufügen, aber bspw. nur „read only“ Berechtigungen vergeben.
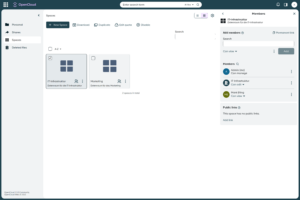
Somit können die Mitglieder des Marketings Einblicke in die IT-Infrastruktur erhalten.
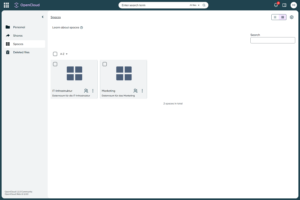
5. Freigaben
Sie können auch Daten freigeben, also Dateien, Ordner und Spaces mit Dritten teilen.
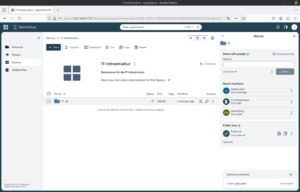
Sie können den (passwortgeschützten) Link dann verteilen und der Nutzer sich die Daten im Browser ansehen und auch ggf. anpssen, Daten hochladen und bearbeiten.
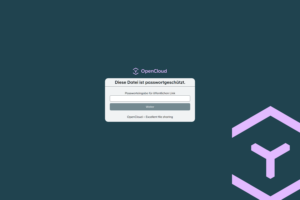
Nach der Eingabe des Passworts sehen Sie im Space vorgehaltene Daten:
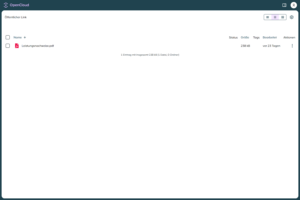
6. OpenCloud und Collabora Office
Sie können zudem auch Office-Dokumente (Libre- und Microsoft Office) erstellen, ansehen oder diese direkt online in der OpenCloud bearbeiten.
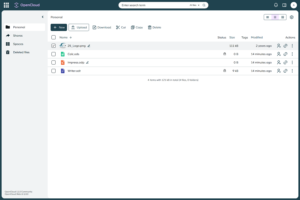
Klicken Sie auf ein Office-Dokument, so öffnet sich das Collabora Online Office. Für Sie alleine oder kollaborativ, also in einer gemeinsamen Bearbeitung:
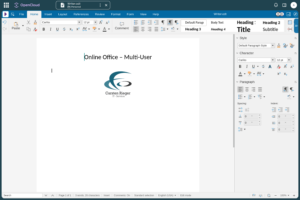
Viel Spaß mit Ihrer OpenCloud!