
Folgen Sie dieser Anleitung um ONLYOFFICE in ihre besthende Domäne zu integrieren und alle gebräuchlichen Officedokumente lesen, bearbeiten und erzeugen zu können. Egal ob Microsoft- oder Libre-Office. Sie müssen lediglich noch den TCP-Port 8443 in Ihrer Firewall (o. Router) öffnen:
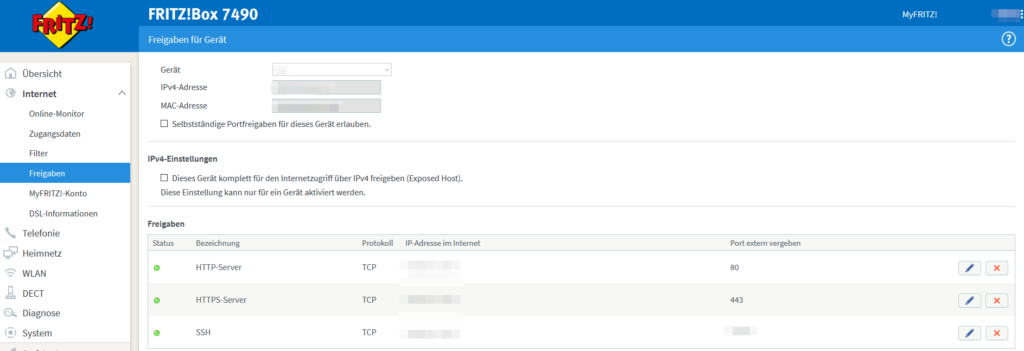
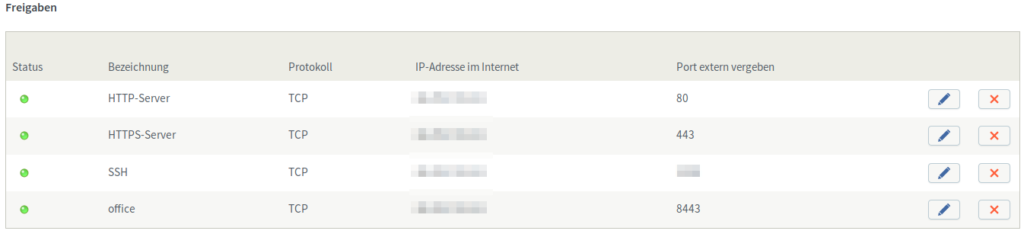
Bereiten Sie im Anschluß an die Portfreigabe Ihren Server für die Verwendung von Docker vor. Entfernen Sie dafür die Standard Dockersoftware, installieren dann alle notwendigen Module nach und öffnen in der lokalen ufw zusätzlich zu Ihrer vorgeschalteten Firewall (o. Router) den TCP-Port 8443:
sudo -s apt remove docker docker-engine docker.io apt install apt-transport-https ca-certificates curl software-properties-common -y ufw allow 8443/tcp comment "OnlyOffice"
Ubuntu: sed -i '$adeb [arch=amd64] https://download.docker.com/linux/ubuntu bionic stable' /etc/apt/sources.list curl -fsSL https://download.docker.com/linux/ubuntu/gpg | sudo apt-key add -
Debian: sed -i '$adeb [arch=amd64] https://download.docker.com/linux/debian stretch stable' /etc/apt/sources.list curl -fsSL https://download.docker.com/linux/debian/gpg | sudo apt-key add -
Aktualisieren Sie Ihren Server und installieren dann Docker-CE:
apt update && apt install docker-ce -y
Stellen Sie sicher, dass Docker funktioniert. Führen Sie dazu das folgende Statement aus:
docker run hello-world
Wenn das funktioniert hat, dann beginnen Sie mit dem Download und der Installation des ONLYOFFICE Documentservers (latest):
docker pull onlyoffice/documentserver
Weitere Releases können Sie hier ermitteln und ggf. durch die Angabe des Releases eine dedizierte Version
Beispielsweise: docker pull onlyoffice/documentserver:7.0
herunterladen und verwenden.
Es werden ca. 750 MB heruntergeladen und verifiziert.
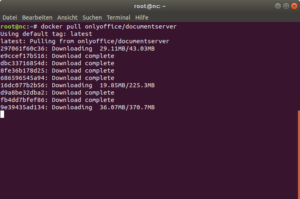
Im Anschluß daran wird der Webserver nginx angepasst:
nano /etc/nginx/nginx.conf
Fügen Sie diesen Block hinzu: upstream onlyoffice-docker { server 127.0.0.1:8443;}
user www-data;
worker_processes auto;
pid /var/run/nginx.pid;
events {
worker_connections 1024;
multi_accept on; use epoll;
}
http {
server_names_hash_bucket_size 64;
upstream onlyoffice-docker {
server 127.0.0.1:8443;
}
access_log /var/log/nginx/access.log;
error_log /var/log/nginx/error.log warn;
[...]
Weiterführende Informationen des Herstellers OnlyOffice finden Sie u.a. hier: https://helpcenter.onlyoffice.com/installation/docs-community-install-docker.aspx. Überprüfen Sie die /etc/nginx/nextcloud.conf bzgl. der Verwendung von TLS v. 1.2, welches von ONLYOFFICE bevorzugt benötigt wird:
nano /etc/nginx/nginx.conf
...
ssl_session_tickets off;
ssl_protocols TLSv1.3 TLSv1.2;
ssl_ciphers 'TLS-CHACHA20-POLY1305-SHA256:TLS-AES-256-GCM-SHA384:ECDHE-RSA-AES256-GCM-SHA512:DHE-RSA-AES256-GCM-SHA512:ECDHE-RSA-AES256-GCM-SHA384:DHE-RSA-AES256-GCM-SHA384';
ssl_ecdh_curve X448:secp521r1:secp384r1;
...
Stellen Sie zudem sicher, dass der Eintrag (‚allow_local_remote_servers‘ => true,)
nano /var/www/nextcloud/config/config.php
in der config.php enthalten ist:
[...]
'allow_local_remote_servers' => true,
[...]
Starten Sie dann den Webserver nginx und PHP neu:
service php8.0-fpm restart && service nginx restart
Erzeugen Sie neue Ordner und kopieren Ihre SSL-Zertifikate (bspw. Let’s Encrypt Zertifikate) hinein:
mkdir -p /app/onlyoffice/DocumentServer/data/certs cp /etc/letsencrypt/rsa-certs/privkey.pem /app/onlyoffice/DocumentServer/data/certs/onlyoffice.key
cp /etc/letsencrypt/rsa-certs/fullchain.pem /app/onlyoffice/DocumentServer/data/certs/onlyoffice.crt cp /etc/ssl/certs/dhparam.pem /app/onlyoffice/DocumentServer/data/certs/dhparam.pem chmod 400 /app/onlyoffice/DocumentServer/data/certs/onlyoffice.key
Dieser Schritt muss nach jeder Zertifikatserneuerung wiederholt werden und wird daher durch das automatisierte Skript (renewal.sh) per Cronjob ausgeführt:
nano /root/renewal.sh
#!/bin/bash echo "... requesting TLS-renewal" sudo -u acmeuser "/home/acmeuser/.acme.sh"/acme.sh --cron --home "/home/acmeuser/.acme.sh" echo "... stopping nginx-Webserver" /usr/bin/systemctl stop nginx echo "... restarting services (mysql, redis, php)" /usr/bin/systemctl restart mysql redis-server php8.0-fpm echo "... copying certificates to the OnlyOffice-Docker" cp /etc/letsencrypt/rsa-certs/privkey.pem /app/onlyoffice/DocumentServer/data/certs/onlyoffice.key cp /etc/letsencrypt/rsa-certs/fullchain.pem /app/onlyoffice/DocumentServer/data/certs/onlyoffice.crt cp /etc/ssl/certs/dhparam.pem /app/onlyoffice/DocumentServer/data/certs/dhparam.pem chmod 400 /app/onlyoffice/DocumentServer/data/certs/onlyoffice.key echo "... restarting OnlyOffice-Docker" /usr/bin/docker restart ONLYOFFICE echo "... restarting nginx-Webserver" /usr/bin/systemctl restart nginx exit 0
Markieren Sie das Skript als ausführbar
chmod +x /root/renewal.sh
und fügen einen wöchentlichen Cronjob der crontab-Datei hinzu:
(crontab -l ; echo "@weekly /root/renewal.sh > /var/log/renewal.log 2>&1") | crontab -u root -
Sofern Sie vorab meinen Nextcloud-Guide gefolgt sind, so deaktivieren Sie noch den acme-Cronjob:
crontab -e -u acmeuser
Kommentieren Sie dazu den Job durch setzen eines ‚#‘-Zeichens aus:
# 19 0 * * * "/home/acmeuser/.acme.sh"/acme.sh --cron --home "/home/acmeuser/.acme.sh" > /dev/null
Starten Sie nun den ONLYOFFICE-Dockercontainer mit dem folgenden Einzeiler. Passen Sie dazu bitte ‚yoursecret ‚nach Ihrem Bedarf an.
docker run --name=ONLYOFFICEDOCKER -i -t -d -p 8443:443 --restart=always \
-v /app/onlyoffice/DocumentServer/data:/var/www/onlyoffice/Data \
-v /app/onlyoffice/DocumentServer/logs:/var/log/onlyoffice \
-v /app/onlyoffice/DocumentServer/lib:/var/lib/onlyoffice \
-v /app/onlyoffice/DocumentServer/db:/var/lib/postgresql \
-e JWT_ENABLED='true' -e JWT_SECRET='yoursecret' onlyoffice/documentserver
Warten Sie einen kurzen Moment ab und überprüfen dann die Erreichbarkeit des ONLYOFFICE-Servers:
https://ihre.domain.de:8443/
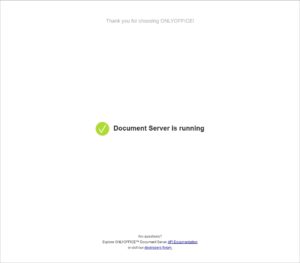
Wählen Sie sich in Ihre Nextcloud als Administrator ein und aktivieren dort die ONLYOFFICE-App.

Wechseln Sie in die Einstellungen und tragen Ihre Nextcloud-Domäne (https://your.dedyn.io:8443) inkl. des TCP-Ports 8443 ein. Setzen Sie zudem das von Ihnen vergebene Passwort ‚yoursecret‚.
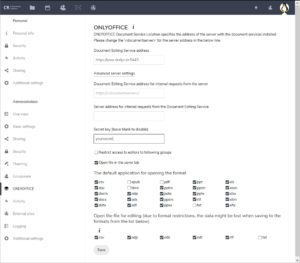
Ab sofort können Sie Ihre Office-Dokumente lesen, bearbeiten und auch neue Officedokumente direkt in Ihrer Nextcloud erzeugen:
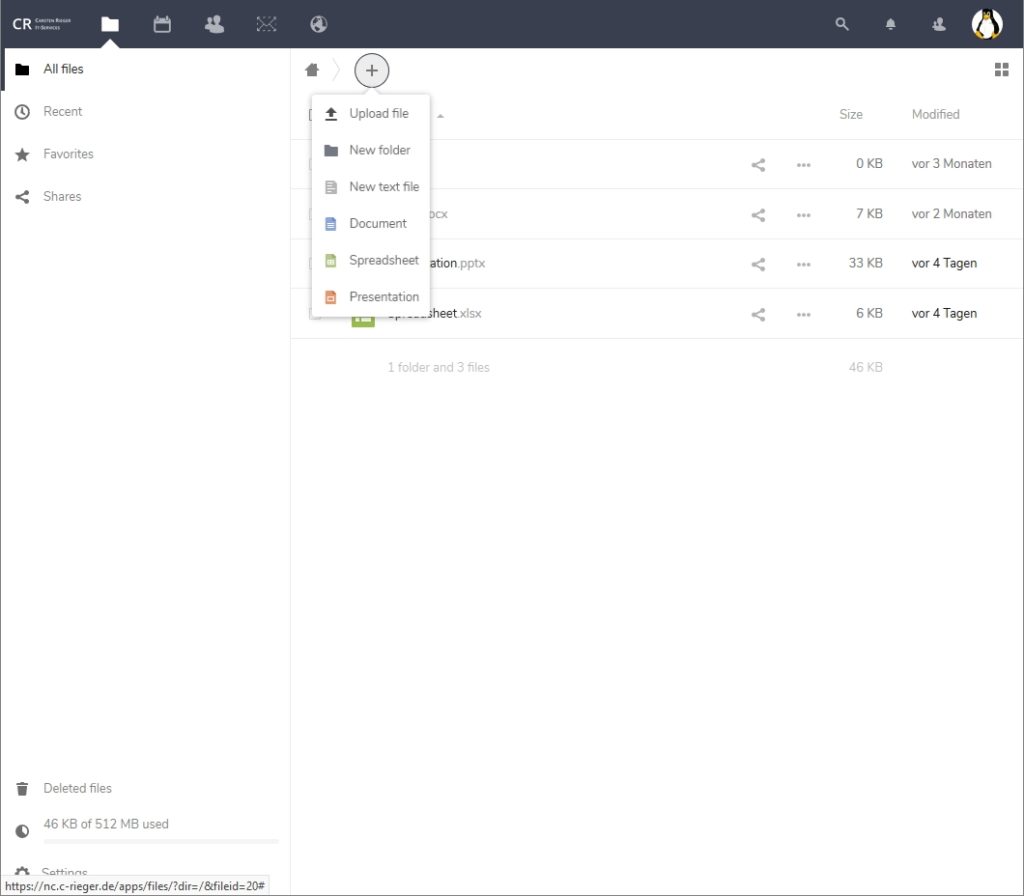
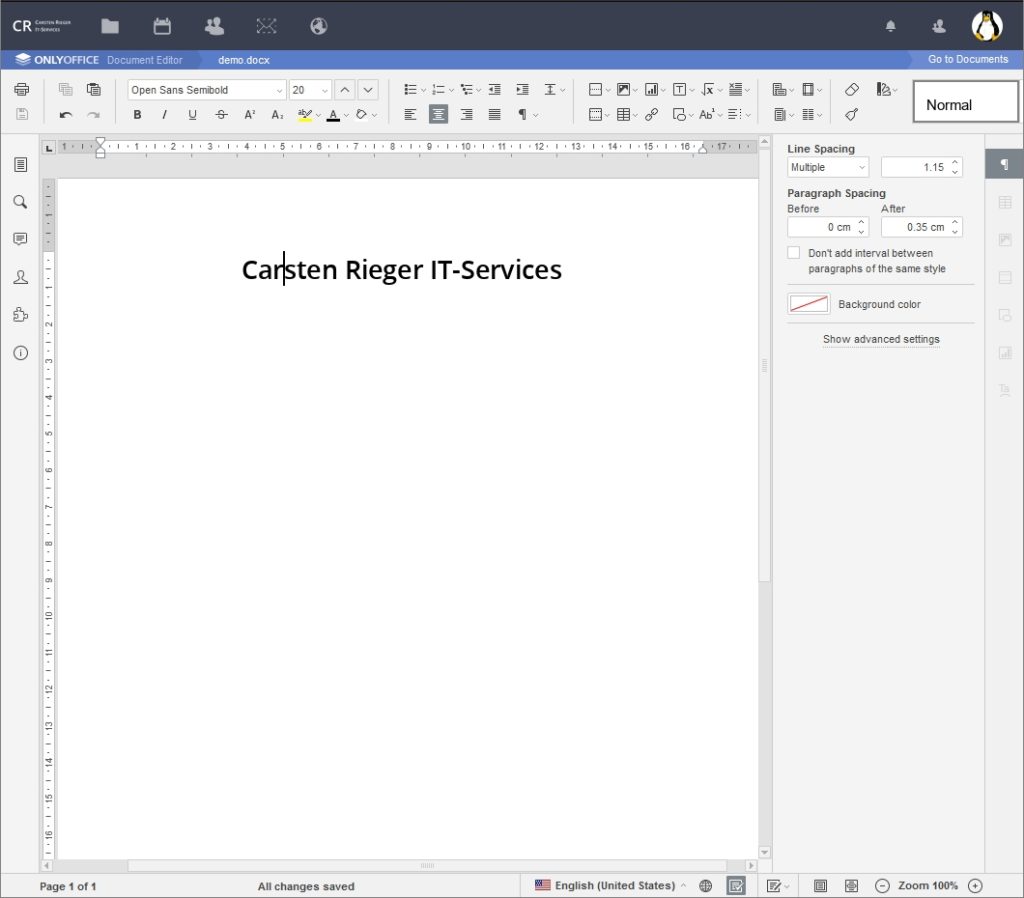
Wie aktualisieren Sie den Dockercontainer?
Stop:
docker stop ONLYOFFICEDOCKER
Entfernen:
docker rm ONLYOFFICEDOCKER
Aktualisierung laden:
docker pull onlyoffice/documentserver
Neustart
docker run --name=ONLYOFFICEDOCKER -i -t -d -p 8443:443 --restart=always \
-v /app/onlyoffice/DocumentServer/data:/var/www/onlyoffice/Data \
-v /app/onlyoffice/DocumentServer/logs:/var/log/onlyoffice \
-v /app/onlyoffice/DocumentServer/lib:/var/lib/onlyoffice \
-v /app/onlyoffice/DocumentServer/db:/var/lib/postgresql \
-e JWT_ENABLED='true' -e JWT_SECRET='yoursecret' onlyoffice/documentserver
Hilfestellungen rund um DOCKER:
Status der Dockercontainer:
docker ps docker image list
Speicherbelgung:
docker system df
Speicherplatz freigeben:
docker system prune
Achtung, das entfernt:
– alle gestoppten container
– alle Netzwerke, die nicht von mindestens einem Container verwendet werden
– dangling images
– build cache
Die Installation Ihres Nextcloudservers und der ONLYOFFICE Suite wurde erfolgreich abgeschlossen und so wünsche ich Ihnen viel Spaß mit Ihren Daten in Ihrer privaten Cloud. Über Ihre Unterstützung (diese wird ordnungsgemäß versteuert!) würden sich meine Frau, meine Zwillinge und ich sehr freuen!


